xray使用有一段时间了,很多朋友还不习惯用liunx界面来控制xray的配置程序并且不能很好的分享和控制xray的使用流量,今天我们就在vps上安装一个可以安装并控制流量的Xray可视化面板!
一、准备工具
1、vps一台
3、域名托管到coudflare
二、更新系统
Debian
apt update -y #Debian/Ubuntu命令 apt install -y curl #Debian/Ubuntu命令
yum update -y #CentOS命令 yum install -y curl #CentOS命令
三、安装BBR加速
Centos 8以上 Debian9以上
echo "net.core.default_qdisc=fq" >> /etc/sysctl.conf echo "net.ipv4.tcp_congestion_control=bbr" >> /etc/sysctl.conf sysctl -p lsmod | grep bbr
四、安装面板
面板的Gitgub地址
官方地址:https://github.com/sprov065/v2-ui
一键安装命令
bash <(curl -Ls https://blog.sprov.xyz/v2-ui.sh)
面板常用命令
v2-ui # 显示管理菜单 (功能更多) v2-ui start # 启动 v2-ui 面板 v2-ui stop # 停止 v2-ui 面板 v2-ui restart # 重启 v2-ui 面板 v2-ui status # 查看 v2-ui 状态 v2-ui enable # 设置 v2-ui 开机自启 v2-ui disable # 取消 v2-ui 开机自启 v2-ui log # 查看 v2-ui 日志 v2-ui update # 更新 v2-ui 面板 v2-ui install # 安装 v2-ui 面板 v2-ui uninstall
五、申请证书
目前申请证书由两种方法一个是通过DNS验证申请,一个是通过WEB来申请
1、DNS验证申请
通过cloudflare API令牌来申请
登陆cloudflare点击你的域名
进入域名管理界面后在右下角点击-获取你的API令牌
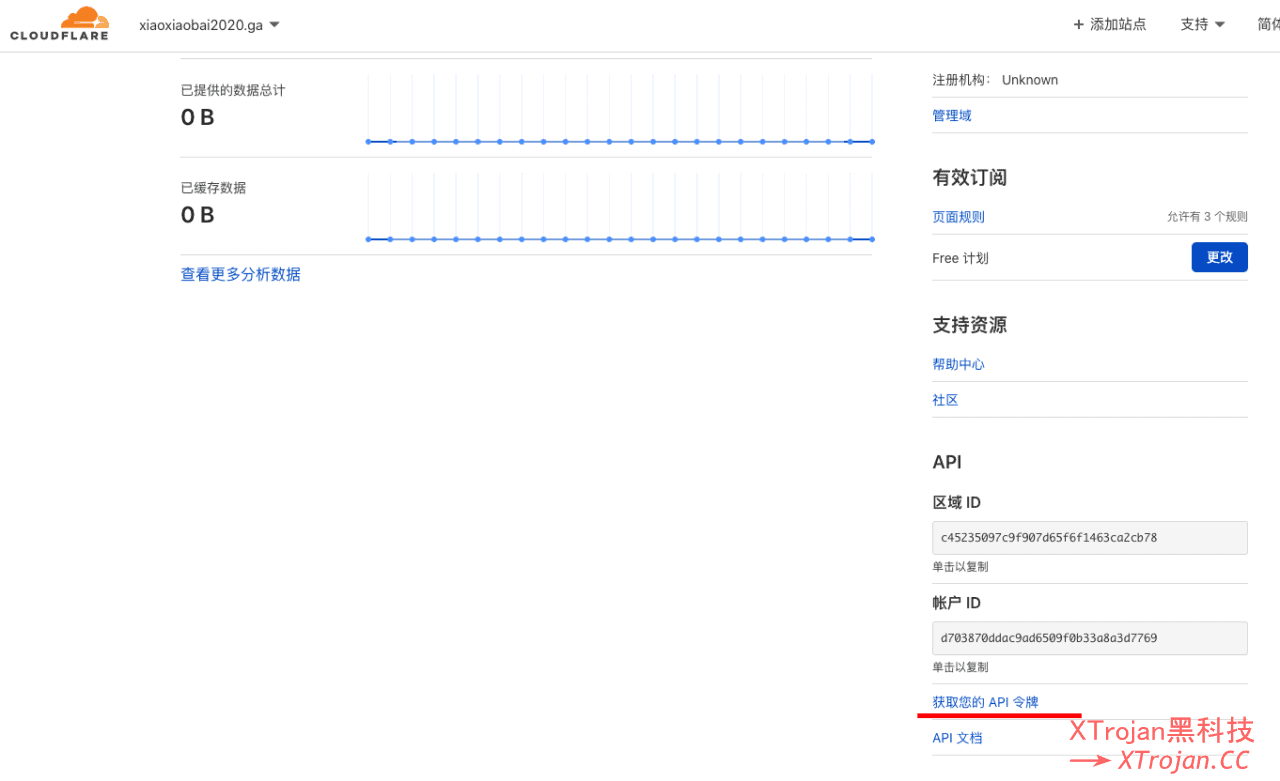
点击上面的API令牌-查看
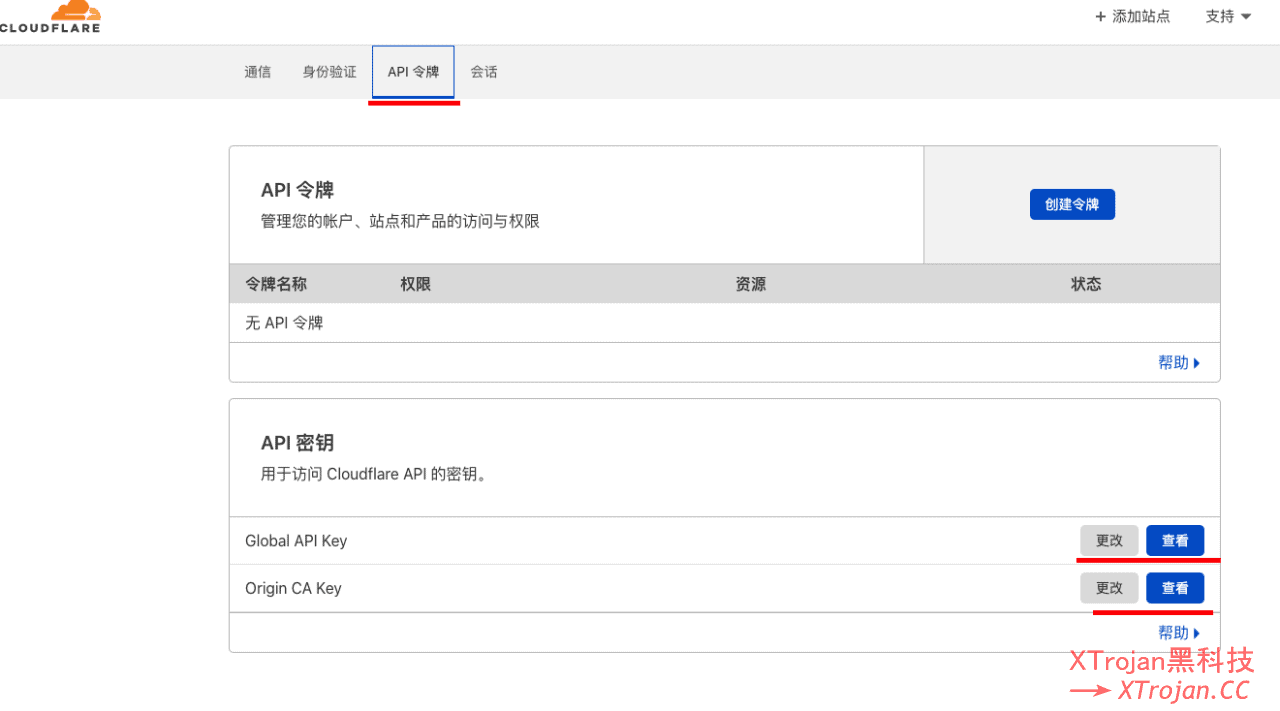
输入你的密码等信息
curl https://get.acme.sh | sh
设置 Cloudflare API 令牌(有很多免费的域名在cloudflare 中是不能通过API申请证书的)
export CF_Key="cloudflare获取的api" export CF_Email="cloudflare的登陆邮箱"
acme.sh --set-default-ca --server letsencrypt \\设置使用let证书
~/.acme.sh/acme.sh --issue --dns dns_cf -d 你的域名 -d *.你的域名 mkdir /root/cert ~/.acme.sh/acme.sh --installcert -d 你的域名 --key-file /root/cert/private.key --fullchain-file /root/cert/cert.crt ~/.acme.sh/acme.sh --upgrade --auto-upgrade chmod -R 755 /root/cert
代码中申请的证书可以用到二级域名、三级域名使用
2、通过web申请证书
安装socat
apt install socat -y #Debian 安装代码 yum install socat -y #CentOS 安装代码
安装acme
curl https://get.acme.sh | sh ~/.acme.sh/acme.sh --issue -d 你的域名 --standalone mkdir /root/cert ~/.acme.sh/acme.sh --installcert -d 你的域名 --key-file /root/cert/private.key --fullchain-file /root/cert/cert.crt ~/.acme.sh/acme.sh --upgrade --auto-upgrade chmod -R 755 /root/cert
无论通过上面的哪种方法,证书成功申请完成后开始使用面板设置xray
把域名绑定你的vps地址后,浏览器输入绑定的域名加上:65432
初次登陆输入域名,并输入默认用户名、密码 admin
默认首次登陆是没有证书的http登陆
我们需要修改面板的证书和端口
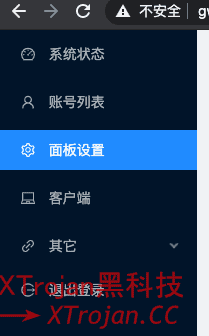
面板设置中修改端口、并设置ssl证书和密钥路径
证书文件路径:/root/cert/cert.crt
密钥文件路径 :/root/cert/private.key
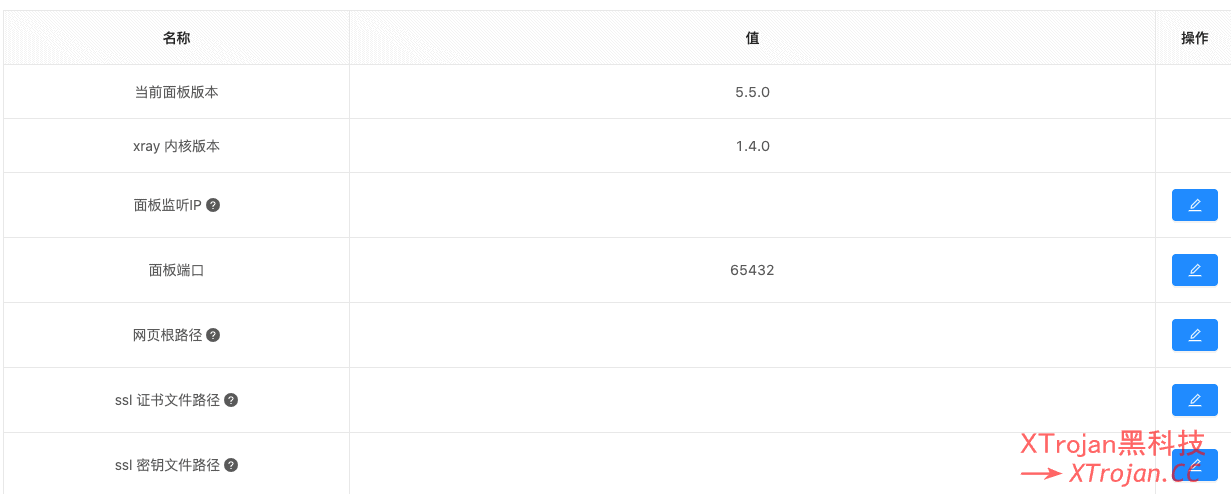
设置完成后重启下面板
下面就可以添加用户和设置xray了
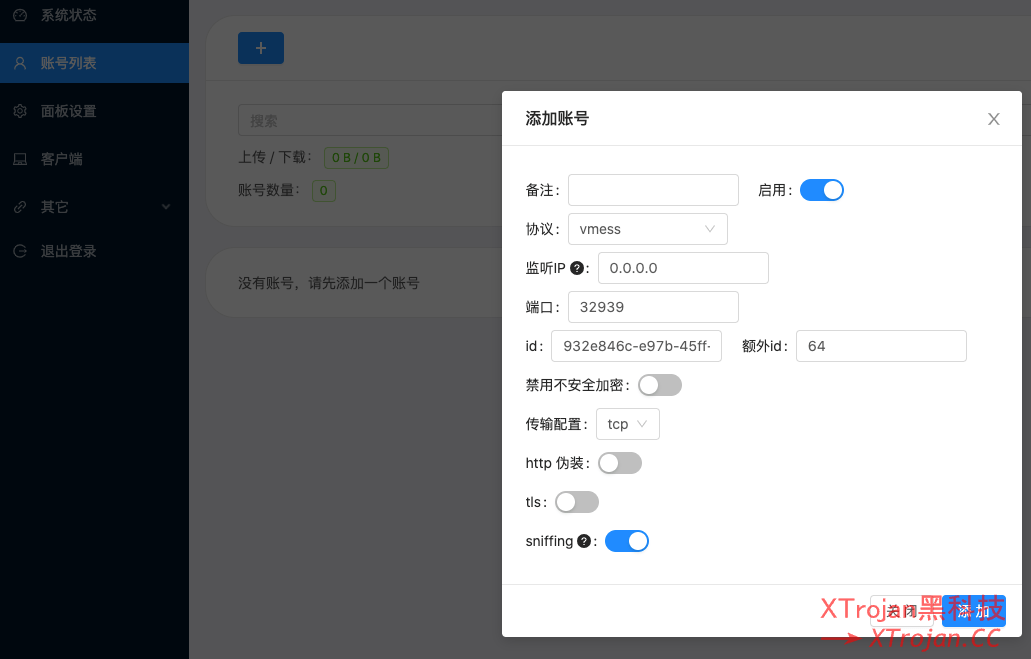
可视化面板可以很方便的根据自己的需求配置xray!